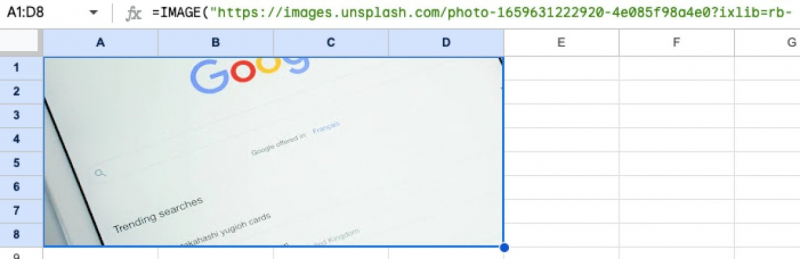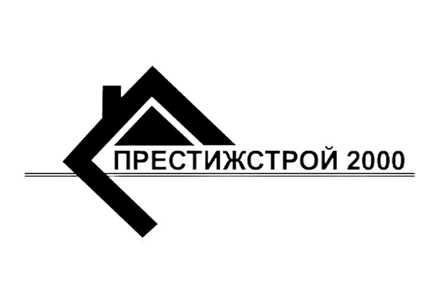Google Таблиці є одним з інструментів, який широко використовується завдяки функціям спільної роботи (Фото:Rubaitul Azad/Unsplash) Безсумнівно робота з електронними таблицями стала важливою частиною багатьох професій, тому лайфхаки які полегшують життя стануть в пригоді не тільки в професійній сфері Google Sheets є одним із таких інструментів, який широко використовується завдяки функціям спільної роботи та легкому доступу навіть зі смартфона. Тут ми представляємо вам п’ять найкращих швидких лайфхаків Google Sheets.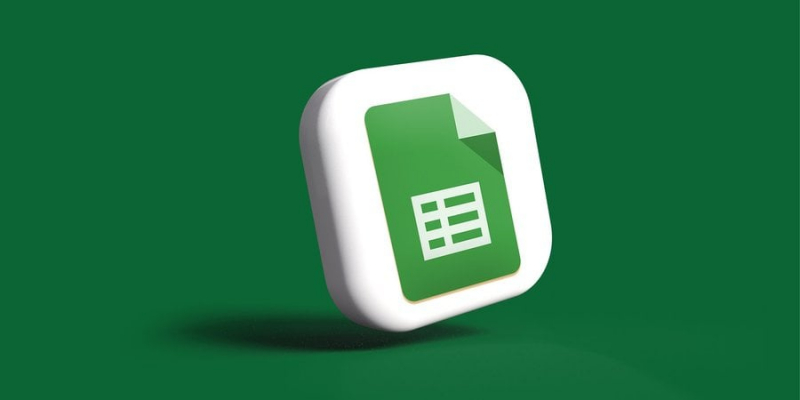
Встановіть генератор QR-коду
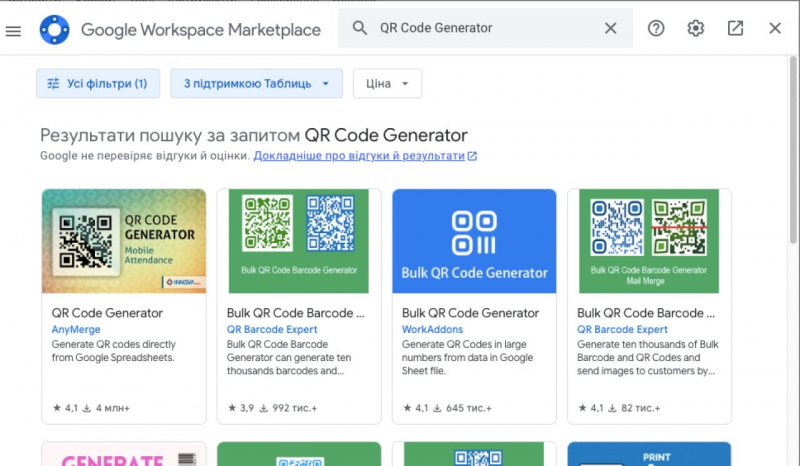
Фото: скрін Google Таблиці
Перейдіть до «Додатки» в меню Google Sheets, а потім виберіть QR Code Generator та встановіть його.
Переконайтеся, що дані, які ви хочете перетворити на QR-коди, правильно впорядковано у вашому документі Google Sheets. Кожен фрагмент даних має бути в окремій клітинці.
Згенеровані таким чином QR-коди слід використовувати для швидких неформальних завдань, а не для серйозних програм безпеки. Для них рекомендуються професійні інструменти генерації QR-коду.
URL-адреси зображень
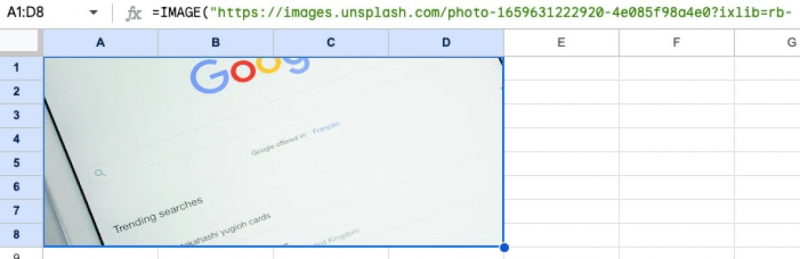
Фото: скрін Google Таблиці
Імпортування URL-адрес зображень у Google Sheets зображень безпосередньо в електронній таблиці є ефективним способом керування та візуалізації даних.
Для цього використовуйте функцію IMAGE: у комірці, де потрібно розмістити зображення, введіть =IMAGE («URL»).
Рандомне число
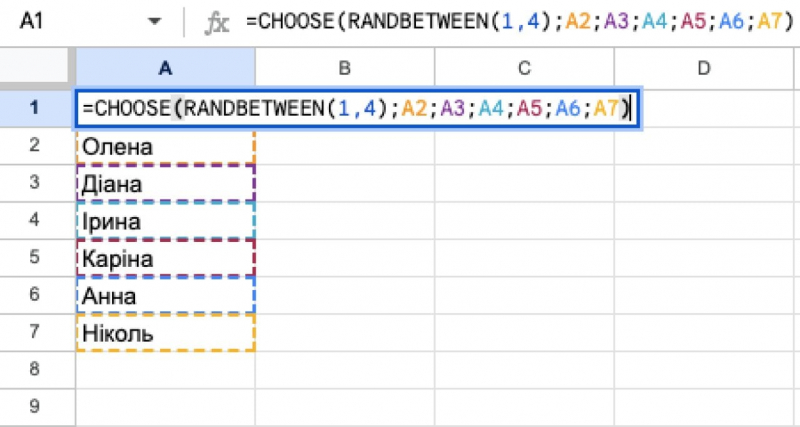
Фото: скрін Google Таблиці
Ця функція може бути корисною, якщо ви хочете когось порадувати у розіграшах, або створити рандомізовані списків для тестів.
У сусідньому стовпці введіть =CHOOSE (RANDBETWEEN (1,6), A2, A3, A4, A5, A6, A7у першу клітинку, а потім перетягніть це вниз, щоб застосувати його до всіх рядків. Кожному імені буде присвоєно випадкове число.
Не забудьте відредагувати діапазон відповідно до кількості імен. Наприклад, якщо 10 учасників, діапазон буде 1,10.
Завантажте дані
Імпортувати дані з інших аркушів: функція =IMPORTRANGE (««) полегшує імпортування даних з різних аркушів у поточний.
У будь-яку клітинку аркуша введіть фрагмент формули, укажіть потрібну адресу в дужках формули та натисніть Enter, щоб завантажити дані.
Розділіть дані
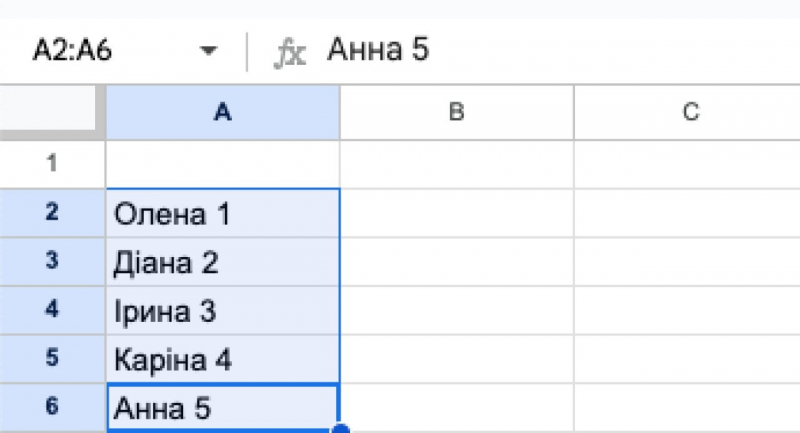
Фото: Скрін Google Таблиць Фото: скрін Google Таблиці Розбиття даних на окремі клітинки в Google Sheets може бути дуже корисним, якщо у вас є клітинка, що містить імена, адреси чи інші типи інформації, які ви хочете відокремити. Для цього натисніть Дані на панелі меню, а потім виберіть Розділити текст на стовпці.